This is in regards to using SurvCom with a USB cable connection on the data collector for transferring job files.
***You can launch SurvCom 1.61 or higher from our newest version of Carlson X-port or Carlson Survey 2013 or higher then
skip to #4 in the steps below***
If you have not updated your Office Software you can use Steps #1 through 3 below:
1) Right-click on the link below and then click "Save Target As" or "Save As" to save the file "SurvCom 1_61.zip" to
your computer:
SurvCom v1.61
2) Once the download is complete you will need to Browse to the SurvCom 1_61.zip file and then Right-click the file.
Left-click "Extract All" then click OK with the defaults to extract the contents of "SurvCom 1_61.zip" into its own
folder.
3) Double-click the SurvCOM.exe file from within the folder we just created. This will launch the SurvCom data
transfer routine.
4) Click OK to any Errors or warnings that are displayed.
5) Click OK to launch the Connection Wizard
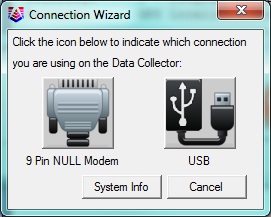 6) click the "USB" icon on the right side
7a) If you do not have the necessary software installed:
You will see an Error that displays your System type and the Required software for USB connections.
Click OK then follow the Microsoft instructions for installing the proper software
After the installation is complete you can retry the connection in SurvCom
7b) If you see a "Connection Failed" error please proceed to step #8 below
-----------------------------------------------------------------------------------
8) Please follow the steps below:
a. Reboot the Laptop or Desktop Computer by saving all your work then clicking the Start button and clicking
"Shutdown" or "Restart"
b. Reboot the data collector by tapping File / tap Exit / tap YES. Hold the power button down for a few seconds then
tap "Reset" in the menu {or continue holding the Power Button until the data collector reboots}. After your back into
Windows Mobile you can proceed to the next step.
c. If you are connecting to a Desktop computer make sure to plug the USB cable into the BACK of the desktop computer.
If you are using a Laptop computer make sure not to plug into any sort of Docking station or other USB hubs - plug
directly into the side or back of the laptop
d. Now you can run SurvCom again to test the connection.
-----------------------------------------------------------------------------------
9) If you still see a "Connect Failed" error:
1. Power on your Data Collector and connect the USB cable:
2. On your desktop or laptop computer Click on the Start Menu in the bottom left
3. In the white search box just above the Start button type in "device manager" without the quotes
4. Click on "Device Manager" in the upper left of the search results
5. In the Device Manager you should see "Network adapters" listed alphabetically = click the "+" plus symbol next to
Network Adapters
6. Under Network Adapters you should see "Microsoft Windows Mobile Remote Adapter" displayed
7. If this item is shown in the list but has a "Caution" symbol over it you can right-click this item and click
"Update Driver" then follow the prompts
8. Make sure to click "CONTINUE anyways" if you are prompted with information about the signature of this file --- if
you click "Stop Installation" your USB connection will not function
9. Now you can wait for the Driver to finish installing and run SurvCom again to test the connection
-----------------------------------------------------------------------------------
10) After trying the steps above if you do not have a successful connection:
1. Unplug the USB cable
2. On the data collector if your running Windows Mobile exit SurvCE then tap Start / tap Settings
3. Tap the "Connections" tab in the bottom middle
4. Tap the "USB to PC" icon
5. Uncheck the box next to "Advanced Network Functionality" then tap OK in the upper right
6. Tap the "X" to close this window
7. Reconnect the USB cable
8. On your computer you should see a Driver Installation status by the clock in the bottom right
9. If the Driver installs correctly you can run SurvCom again to test the connection
10. If you are successfully connected in SurvCom after UNchecking this box please click the link below to complete the
process:
USB patch Instructions
jg bh
6) click the "USB" icon on the right side
7a) If you do not have the necessary software installed:
You will see an Error that displays your System type and the Required software for USB connections.
Click OK then follow the Microsoft instructions for installing the proper software
After the installation is complete you can retry the connection in SurvCom
7b) If you see a "Connection Failed" error please proceed to step #8 below
-----------------------------------------------------------------------------------
8) Please follow the steps below:
a. Reboot the Laptop or Desktop Computer by saving all your work then clicking the Start button and clicking
"Shutdown" or "Restart"
b. Reboot the data collector by tapping File / tap Exit / tap YES. Hold the power button down for a few seconds then
tap "Reset" in the menu {or continue holding the Power Button until the data collector reboots}. After your back into
Windows Mobile you can proceed to the next step.
c. If you are connecting to a Desktop computer make sure to plug the USB cable into the BACK of the desktop computer.
If you are using a Laptop computer make sure not to plug into any sort of Docking station or other USB hubs - plug
directly into the side or back of the laptop
d. Now you can run SurvCom again to test the connection.
-----------------------------------------------------------------------------------
9) If you still see a "Connect Failed" error:
1. Power on your Data Collector and connect the USB cable:
2. On your desktop or laptop computer Click on the Start Menu in the bottom left
3. In the white search box just above the Start button type in "device manager" without the quotes
4. Click on "Device Manager" in the upper left of the search results
5. In the Device Manager you should see "Network adapters" listed alphabetically = click the "+" plus symbol next to
Network Adapters
6. Under Network Adapters you should see "Microsoft Windows Mobile Remote Adapter" displayed
7. If this item is shown in the list but has a "Caution" symbol over it you can right-click this item and click
"Update Driver" then follow the prompts
8. Make sure to click "CONTINUE anyways" if you are prompted with information about the signature of this file --- if
you click "Stop Installation" your USB connection will not function
9. Now you can wait for the Driver to finish installing and run SurvCom again to test the connection
-----------------------------------------------------------------------------------
10) After trying the steps above if you do not have a successful connection:
1. Unplug the USB cable
2. On the data collector if your running Windows Mobile exit SurvCE then tap Start / tap Settings
3. Tap the "Connections" tab in the bottom middle
4. Tap the "USB to PC" icon
5. Uncheck the box next to "Advanced Network Functionality" then tap OK in the upper right
6. Tap the "X" to close this window
7. Reconnect the USB cable
8. On your computer you should see a Driver Installation status by the clock in the bottom right
9. If the Driver installs correctly you can run SurvCom again to test the connection
10. If you are successfully connected in SurvCom after UNchecking this box please click the link below to complete the
process:
USB patch Instructions
jg bh
6) click the "USB" icon on the right side 7a) If you do not have the necessary software installed: You will see an Error that displays your System type and the Required software for USB connections. Click OK then follow the Microsoft instructions for installing the proper software After the installation is complete you can retry the connection in SurvCom 7b) If you see a "Connection Failed" error please proceed to step #8 below ----------------------------------------------------------------------------------- 8) Please follow the steps below: a. Reboot the Laptop or Desktop Computer by saving all your work then clicking the Start button and clicking "Shutdown" or "Restart" b. Reboot the data collector by tapping File / tap Exit / tap YES. Hold the power button down for a few seconds then tap "Reset" in the menu {or continue holding the Power Button until the data collector reboots}. After your back into Windows Mobile you can proceed to the next step. c. If you are connecting to a Desktop computer make sure to plug the USB cable into the BACK of the desktop computer. If you are using a Laptop computer make sure not to plug into any sort of Docking station or other USB hubs - plug directly into the side or back of the laptop d. Now you can run SurvCom again to test the connection. ----------------------------------------------------------------------------------- 9) If you still see a "Connect Failed" error: 1. Power on your Data Collector and connect the USB cable: 2. On your desktop or laptop computer Click on the Start Menu in the bottom left 3. In the white search box just above the Start button type in "device manager" without the quotes 4. Click on "Device Manager" in the upper left of the search results 5. In the Device Manager you should see "Network adapters" listed alphabetically = click the "+" plus symbol next to Network Adapters 6. Under Network Adapters you should see "Microsoft Windows Mobile Remote Adapter" displayed 7. If this item is shown in the list but has a "Caution" symbol over it you can right-click this item and click "Update Driver" then follow the prompts 8. Make sure to click "CONTINUE anyways" if you are prompted with information about the signature of this file --- if you click "Stop Installation" your USB connection will not function 9. Now you can wait for the Driver to finish installing and run SurvCom again to test the connection ----------------------------------------------------------------------------------- 10) After trying the steps above if you do not have a successful connection: 1. Unplug the USB cable 2. On the data collector if your running Windows Mobile exit SurvCE then tap Start / tap Settings 3. Tap the "Connections" tab in the bottom middle 4. Tap the "USB to PC" icon 5. Uncheck the box next to "Advanced Network Functionality" then tap OK in the upper right 6. Tap the "X" to close this window 7. Reconnect the USB cable 8. On your computer you should see a Driver Installation status by the clock in the bottom right 9. If the Driver installs correctly you can run SurvCom again to test the connection 10. If you are successfully connected in SurvCom after UNchecking this box please click the link below to complete the process: USB patch Instructions jg bh